After the stable release of Windows 7 Convenience Rollup (SP2) everyone has waited long for the release of Windows 7 Service Pack 3 (SP3) for both 32 bit and 64 bit Windows. Windows 7 Service Pack 3 update was expected by January 2018 but now Windows might release it before it officially disconnects the complete support of Windows 7 by the end of 2020.
Windows 7 Service Pack 1 (SP1) 32-bit & 64-bit (KB976932) The first service pack for Windows 7. Realtek High Definition Audio Driver for Vista, Win7, Win8, Win8.1, Win10 32-bit R2.82 High definition audio driver from Realtek. NET Framework 2.0 Final The programming model of the.NET; Driver Cleaner Professional 1.5 Improved version of Driver. This is complete offline installer and standalone setup for Windows 7 All in One 32 / 64 Bit Jan 2019. This would be compatible with both 32 bit and 64 bit windows. 32 /86 Bit Downlod Link. Here is a great news for all Windows 7 and Windows Server 2008 R2 users! Microsoft has released 'Convenience Rollup' package for Windows 7 and Server 2008 R2 operating systems which contains almost all updates and hotfixes which have been released after the release of SP1 (Service Pack 1) for Windows 7 and Server 2008 R2.Previously whenever you performed a clean install of Windows 7. Download Windows 7 Ultimate with Service Pack 1 (SP1) Download Windows 7 Professional RTM without SP1. Download Windows 7 Home Premium RTM without SP1. UPDATE: Microsoft has discontinued these official download links. PS: Once you finish downloading the ISO file, you can burn the ISO file to a DVD using any burning software and then install. Once that’s out of the way, you can move on to actually downloading and installing the Windows 7 Service Pack 1 Convenience Rollup. Step 1: Find out whether you are using a 32-bit or 64-bit version of Windows 7. Open the Start Menu. Right-click on Computer, and click on Properties in the resulting context menu.
You need to make sure that all Windows Convenience Updates are installed before upgrading to Windows 7 Service Pack 3 (SP3). Windows 7 Service Pack update is highly beneficial for your PC in both the terms of performance and security patches.
So first you need to make sure that Service Pack 1 (SP1) is already installed on your Windows then you have to install a services stack update and then install Service Pack 2 (SP2) or Convenience Rollup Update on your Windows for the latest Windows 7 Update of Service Pack 3.
Read Also – Windows Update cannot currently check for updates on Windows 7 – How to fix?
Contents
Step 1: Check Your Windows 7 Version (32 bit or 64 bit)
You need to verify your PCs Windows 7 version, whether 32 bit or 64 bit Windows installed on your PC. 32 Bit computers can install only 32 bit Windows but you can install both the versions on the 64 bit Windows. It is recommended to install the same version as your PC supports for the better performance of Service Pack 3 (SP3) on your Windows.
- Open Start Menu.
- Right click on Computer and open properties.
- Verify your Windows Versions.
Now you have to proceed accordingly while installing the Windows update.
Step 2: Windows 7 Service Pack 1 (SP1) Update
You need to make sure that Windows 7 Service Pack 1 (SP1) Update is completely installed on your system. First, check out the current Windows Service Pack update, you can skip to the next step in case Service Pack 1 (SP1) is already installed on your Windows. Search for winver in the Windows Start Menu to verify the Service Pack update on your Windows, go to step 3 if Service Pack 1 (SP1) update already installed and step 4 if Service Pack 2 (SP2) is already installed on your Windows 7.
Carry on to download and install Windows 7 Service Pack 1 Update.
.png)
Now we will download Windows 7 Offline Installer Update from the official Microsoft site.
Windows 7 Sp1 32 Bit Standalone
- Open Microsoft Download Site to select Windows 7 iso file.
- Click on Install and add only iso file to begin the download.
- DVD file will appear in My Computer once the download is complete. You can try double clicking on the downloaded iso file if DVD file doesn’t appear.
- Double click on setup file to begin the installation of Service Pack Update.
Installing Windows 7 Service Pack 1 Update.
- Select the language and input method.
- Accept terms and click on custom install.
- Select your drive to install windows system files. You can also make the partition if you want to.
- It will take a few minutes based on your system capabilities to install Windows 7 on your PC and it will also automatically restart two to three times while installing.
Once the offline installation is complete and you are able to access the desktop, check out the windows update in winver, Service Pack Update is successfully installed on your Windows. Now let’s install Servicing Stack update on your Windows.
Step 3: Install Servicing Stack Update on Windows 7
Servicing Stack Update is necessary before installing Windows 7 Service Pack 3 update as it ensures all windows inbuilt services. It is a must for the better performance of your Windows. It is all together bundled with the service libraries, packages, and other resources.

- Download Servicing Stack Update from the Microsoft site.
- Simply install it on your PC.
It will ensure safe passage to further Service Pack Update. Also, fix unusual traffic from your computer error on your pc.
Step 4: Windows 7 Service Pack 2 (SP2) or Convenience Rollup Update
All the previous steps are must in order to install Windows 7 Service Pack 2 (SP2) or Convenience Rollup Update as it includes all the latest updates after previously installed service pack updates. This update includes all the major security bug fixes and adobe flash player errors hence it is also included in the custom windows image creation. It requires three to four GB of free space depending on the 32 bit or 64 bit processor.Double click on the downloaded file to begin the update installation.
Windows 7 Sp1 X64 Offline Installer
Step 5: Download Windows 7 Service Pack 3 Update (32 bit or 64 bit)
You need to enable Windows 7 Auto Update to automatically download Windows 7 Service Pack 3 (SP3) Update. Turning on Windows 7 Auto Update will keep your Windows 7 up to date and further you won’t need to manually search, download and install the latest available update, your PC will do it by itself. Even you won’t need to worry about errors and fixes of missing drivers and updates. Now make sure that Windows 7 Auto Update is enabled from the beginning itself.
- Press Start Button and Search for Windows Update.
- Click on the Change Settings in the left menu.
- Drop down the option of Important Update and change it to the ‘Install updates automatically (recommended)’.
That’s It, Now you won’t miss any Windows 7 Service Pack 3 Update. Hopefully, your PC is updated to the latest SP3 update.
Windows 7 is one of the most popular version of Windows we have seen and it happened to be one of the most stable, secure and well features Windows OS as well. Microsoft has recently released the official service pack for the Windows 7, called the Windows 7 Service Pack 1 or SP1. In simple language, service pack is a set of Windows updates which is designed to update your computer’s OS with all the required safety, features and functionality updates.
Windows 7 Service pack 1 or SP1 contains all the Windows 7 updates released till date to keep your Windows PC up to date. Installing SP1 will help you prevent any security, functionality or compatibility related issues which you might be facing because of not having updated your Windows OS software.
In this post, We will share with your three methods to upgrade to Windows 7 SP1 – Via Windows Update, Online Installer and Offline Installer.
Installing Windows 7 SP1 Using Windows Update
To install Windows 7 SP1 via Windows Update, simply open Control Panel > Windows Update and click on the link “Important updates”
On this page, make sure that Windows 7 Service Pack 1 is selected and click ok.
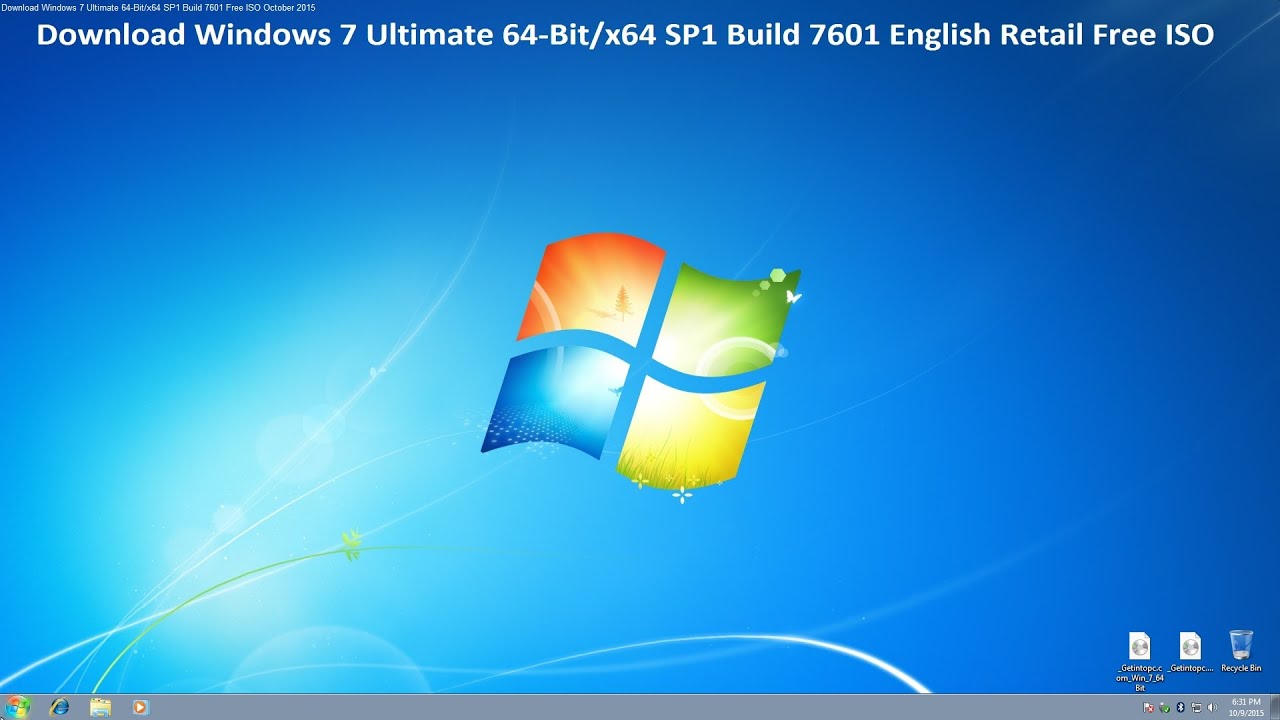
Now click the Install updates button and it will take care of the rest of the procedure, it will download the required components of Windows 7 SP1 and will automatically install and re-start your Windows 7 PC. This is the easiest and fastest way of installing Windows SP1.
Installing Windows 7 SP1 via Online Update and Validation
If you don’t want to update via Windows Update or facing some error or problems in installing Windows 7 SP1 via Windows Update, then you can follow these simple steps:
1 Go to Microsoft Download Center for Windows 7 SP1. On this page you will see a validation section, click continue for validating your Windows 7. This is required to make sure that you have a Genuine Copy of Windows 7 eligible for updates.
This will download a tool called GenuineCheck.exe on your computer, you need to run this tool and fill in the validation code generated by this tool.
From this download page, you can download the following files :
Windows 7 Sp1 64 Bit Standalone Download
- 7601.17514.101119-1850_Update_Sp_Wave1-GRMSP1.1_DVD.iso – This DVD image contains standalone update for all architectures
- windows6.1-KB976932-X86.exe – This application installs Sp1 to a 32-bit machine running Windows 7
- windows6.1-KB976932-X64.exe – This application installs Sp1 to a 64-bit machine running Windows 7
Download and save the applicable file to disk and run the installer to install SP1. If you want to check whether your Windows 7 is 32 bit or 64 bit, just go to Control Panel > System and check the details of your Windows OS there as shown in below example:
Installing Windows 7 SP1 via Offline Installer
Windows 7 Service Pack 1 64 Bit Standalone Download
For PCs which might not be connected to Internet, e.g PCs inside a Lab only on local network or home PC without Internet connection, you can use either the files download in the above step, copy to a pen drive and use it to install it offline on such Windows 7 PCs. Alternatively, you can download Windows 7 SP1 from the Windows 7 SP1 direct download links to offline installers given below and copy them to a pen drive or disk and install on the offline PC.
Download Windows 7 SP1 for 32-bit Windows 7 | Windows 7 SP1 for 64-bit Windows 7
